Writing and reading files
Overview
Teaching: 30 min
Exercises: 15 minQuestions
How do I create/edit text files?
How do I move/copy/delete files?
Objectives
Learn to use the
nanotext editor.Understand how to move, create, and delete files.
Now that we know how to move around and look at things, let’s learn how to read, write, and handle files! We’ll start by moving back to our home directory and creating a scratch directory:
$ cd ~
$ mkdir hpc-test
$ cd hpc-test
Creating and Editing Text Files
When working on an HPC system, we will frequently need to create or edit text files. Text is one of the simplest computer file formats, defined as a simple sequence of text lines.
What if we want to make a file? There are a few ways of doing this, the easiest of which is simply
using a text editor. For this lesson, we are going to us nano, since it’s more intuitive than many
other terminal text editors. To access nano on Cirrus, you need to load the nano module first
(we will learn more about software modules in the second part of this workshop):
module load nano
(if you log out and log back in again, you will need to load this module again to be able to access
nano). To create or edit a file, type nano <filename>, on the terminal, where <filename> is the name of the
file. If the file does not already exist, it will be created.
Let’s make a new file now, type whatever you want in it, and save it.
$ nano draft.txt
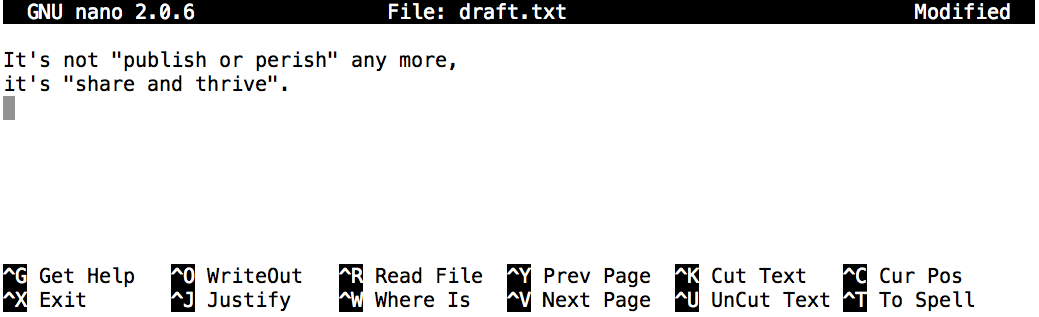
Nano defines a number of shortcut keys (prefixed by the Control or Ctrl key) to perform actions such as saving the file or exiting the editor. Here are the shortcut keys for a few common actions:
-
Ctrl+O — save the file (into a current name or a new name).
-
Ctrl+X — exit the editor. If you have not saved your file upon exiting,
nanowill ask you if you want to save. -
Ctrl+K — cut (“kill”) a text line. This command deletes a line and saves it on a clipboard. If repeated multiple times without any interruption (key typing or cursor movement), it will cut a chunk of text lines.
-
Ctrl+U — paste the cut text line (or lines). This command can be repeated to paste the same text elsewhere.
Using
vimas a text editorFrom time to time, you may encounter the
vimtext editor. Althoughvimisn’t the easiest or most user-friendly of text editors, you’ll be able to find it on any system and it has many more features thannano.
vimhas several modes, a “command” mode (for doing big operations, like saving and quitting) and an “insert” mode. You can switch to insert mode with theikey, and command mode withEsc.In insert mode, you can type more or less normally. In command mode there are a few commands you should be aware of:
:q!— quit, without saving:wq— save and quitdd— cut/delete a liney— paste a line
Do a quick check to confirm our file was created.
$ ls
draft.txt
Reading Files
Let’s read the file we just created now. There are a few different ways of doing this, one of which is
reading the entire file with cat.
$ cat draft.txt
It's not "publish or perish" any more,
it's "share and thrive".
By default, cat prints out the content of the given file.
Although cat may not seem like an intuitive command with which to read files, it stands for
“concatenate”. Giving it multiple file names will print out the contents of the input files in the order
specified in the cat’s invocation.
For example,
$ cat draft.txt draft.txt
It's not "publish or perish" any more,
it's "share and thrive".
It's not "publish or perish" any more,
it's "share and thrive".
Reading Multiple Text Files
Create two more files using
nano, giving them different names such aschap1.txtandchap2.txt. Then use a singlecatcommand to read and print the contents ofdraft.txt,chap1.txt, andchap2.txt.
Creating Directory
We’ve successfully created a file. What about a directory? We’ve actually done this before, using
mkdir.
$ mkdir files
$ ls
draft.txt files
Moving, Renaming, Copying Files
Moving—We will move draft.txt to the files directory with mv (“move”) command.
The same syntax works for both files and directories: mv <file/directory> <new-location>
$ mv draft.txt files
$ cd files
$ ls
draft.txt
Renaming—draft.txt isn’t a very descriptive name. How do we go about changing it?
It turns out that mv is also used to rename files and directories. Although this may not seem
intuitive at first, think of it as moving a file to be stored under a different name. The syntax is
quite similar to moving files: mv oldName newName.
$ mv draft.txt newname.testfile
$ ls
newname.testfile
File extensions are arbitrary
In the last example, we changed both a file’s name and extension at the same time. On UNIX systems, file extensions (like
.txt) are arbitrary. A file is a.txtfile only because we say it is. Changing the name or extension of the file will never change a file’s contents, so you are free to rename things as you wish. With that in mind, however, file extensions are a useful tool for keeping track of what type of data it contains. A.txtfile typically contains text, for instance.
Copying—What if we want to copy a file, instead of simply renaming or moving it?
Use cp command (an abbreviated name for “copy”). This command has two different uses that work in the same way as mv:
- Copy to same directory (copied file is renamed):
cp file newFilename - Copy to other directory (copied file retains original name):
cp file directory
Let’s try this out.
$ cp newname.testfile copy.testfile
$ ls
$ cp newname.testfile ..
$ cd ..
$ ls
newname.testfile copy.testfile
files documents newname.testfile
Removing files
We’ve begun to clutter up our workspace with all of the directories and files we’ve been making. Let’s learn how to get rid of them. One important note before we start… when you delete a file on UNIX systems, they are gone forever. There is no “recycle bin” or “trash”. Once a file is deleted, it is gone, never to return. So be very careful when deleting files.
Files are deleted with rm file [moreFiles]. To delete the newname.testfile in our current
directory:
$ ls
$ rm newname.testfile
$ ls
files Documents newname.testfile
files Documents
That was simple enough. Directories are deleted in a similar manner using rm -r (the -r option
stands for ‘recursive’).
$ ls
$ rm -r Documents
$ rm -r files
$ ls
files Documents
rmdir: failed to remove `files/': Directory not empty
files
What happened? As it turns out, rmdir is unable to remove directories that have stuff in them. To
delete a directory and everything inside it, we will use a special variant of rm, rm -rf
directory. This is probably the scariest command on UNIX- it will force delete a directory and all
of its contents without prompting. ALWAYS double check your typing before using it… if you
leave out the arguments, it will attempt to delete everything on your file system that you have
permission to delete. So when deleting directories be very, very careful.
What happens when you use
rm -rfaccidentallySteam is a major online sales platform for PC video games with over 125 million users. Despite this, it hasn’t always had the most stable or error-free code.
In January 2015, user kevyin on GitHub reported that Steam’s Linux client had deleted every file on his computer. It turned out that one of the Steam programmers had added the following line:
rm -rf "$STEAMROOT/"*. Due to the way that Steam was set up, the variable$STEAMROOTwas never initialized, meaning the statement evaluated torm -rf /*. This coding error in the Linux client meant that Steam deleted every single file on a computer when run in certain scenarios (including connected external hard drives). Moral of the story: be very careful when usingrm -rf!
Looking at files
Sometimes it’s not practical to read an entire file with cat- the file might be way too large,
take a long time to open, or maybe we want to only look at a certain part of the file. As an
example, we are going to look at a large and complex file type used in bioinformatics- a .gtf file.
The GTF2 format is commonly used to describe the location of genetic features in a genome.
Let’s grab and unpack a set of demo files for use later. To do this, we’ll use wget (wget <link>
downloads a file from a link).
$ wget https://archer-cse.github.io/2019-12-09-epcc-hpcshell/files/bash-lesson.tar.gz
You’ll commonly encounter .tar.gz archives while working in UNIX. To extract the files from a
.tar.gz file, we run the command tar -xvf filename.tar.gz:
$ tar -xvf bash-lesson.tar.gz
dmel-all-r6.19.gtf
dmel_unique_protein_isoforms_fb_2016_01.tsv
gene_association.fb
SRR307023_1.fastq
SRR307023_2.fastq
SRR307024_1.fastq
SRR307024_2.fastq
SRR307025_1.fastq
SRR307025_2.fastq
SRR307026_1.fastq
SRR307026_2.fastq
SRR307027_1.fastq
SRR307027_2.fastq
SRR307028_1.fastq
SRR307028_2.fastq
SRR307029_1.fastq
SRR307029_2.fastq
SRR307030_1.fastq
SRR307030_2.fastq
Unzipping files
We just unzipped a .tar.gz file for this example. What if we run into other file formats that we need to unzip? Just use the handy reference below:
gunzipextracts the contents of .gz filesunzipextracts the contents of .zip filestar -xvfextracts the contents of .tar.gz and .tar.bz2 files
That is a lot of files! One of these files, dmel-all-r6.19.gtf is extremely large, and contains
every annotated feature in the Drosophila melanogaster genome. It’s a huge file- what happens if
we run cat on it? (Press Ctrl + C to stop it).
So, cat is a really bad option when reading big files… it scrolls through the entire file far
too quickly! What are the alternatives? Try all of these out and see which ones you like best!
head file: Print the top 10 lines in a file to the console. You can control the number of lines you see with the-n numberOfLinesflag.tail file: Same ashead, but prints the last 10 lines in a file to the console.less file: Opens a file and display as much as possible on-screen. You can scroll withEnteror the arrow keys on your keyboard. Pressqto close the viewer.
Out of cat, head, tail, and less`, which method of reading files is your favourite? Why?
Key Points
Use
nanoto create or edit text files from a terminal.
cat file1 [file2 ...]prints the contents of one or more files to terminal.
mv old dirmoves a file or directory to another directorydir.
mv old newrenames a file or directory.
cp old newcopies a file.
cp old dircopies a file to another directorydir.
rm pathdeletes (removes) a file.File extensions are entirely arbitrary on UNIX systems.